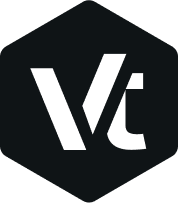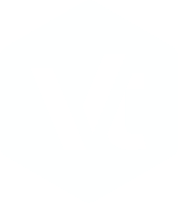Update Issue
Before You Update:
We strongly recommend that you follow these few steps procedure before you update the theme, plugins or even WordPress itself.
1. Make backups
You should setup backups on a regular basis to avoid any issues while updating and avoid those situations, you’re dealing with the potential loss of all or some of your WordPress site. Updates are always tested on our end but unfortunately we are not able to guarantee that there won’t be any issues with some specific environments. Read more about backing up your site here.
- Hosts Backups
Some WordPress hosting providers such as WordPress.com etc. provide automatic daily and system generated backups, that can be restored with a single-click. You should check if you have such backups activated and if they are available on your plan. - Backup Plugins
UpdraftPlus is the most popular free WordPress backup plugin. Backup your files and database backups into the cloud directly to Dropbox, Google Drive, Amazon S3 (or compatible), UpdraftVault, Rackspace Cloud, FTP, DreamObjects, Openstack Swift, and email. The paid version also allows you to back up to Microsoft OneDrive, Microsoft Azure, Google Cloud Storage, Backblaze B2, SFTP, SCP, and WebDAV and restore with a single click. - Manual Backups
To manually back up WordPress, you’ll need to download all of your site’s files using FTP and export your database using phpMyAdmin (or an equivalent tool at your host). Read more about manually backing up here.
2. Read the Release Notes before updating
We strongly recommend you to read the Changelog article before making an update to the new version. These may include instructions and information to help you decide if you should update now or wait.
3. Test updates on a staging site first
You should setup backups on a regular basis to avoid any issues while updating and avoid those situations, you’re dealing with the potential loss of all or some of your WordPress site. Updates are always tested on our end but unfortunately we are not able to guarantee that there won’t be any issues with some specific environments. Read more about backing up your site here.
- Make a manual backup!
You should also automatically backup your websites on a regular basis to avoid pitfalls. Updates are always tested on our end and by BETA testers but we cannot guarantee that there won’t be issues with some specific environments. Read more about backing up your site here. - Before updating, please read the documentation on the new release
You should also automatically backup your websites on a regular basis to avoid pitfalls. Updates are always tested on our end and by BETA testers but we cannot guarantee that there won’t be issues with some specific environments. Read more about backing up your site here. - Make a manual backup!
You should also automatically backup your websites on a regular basis to avoid pitfalls. Updates are always tested on our end and by BETA testers but we cannot guarantee that there won’t be issues with some specific environments. Read more about backing up your site here.
Common Scenarios and Issues
This is safe to do on production sites.
While some issues following updates may be actual code bugs, many more tend to be issues with specific, individual environments (e.g. installs with conflicting plugins or with server settings which prevent the theme from working properly). Occasionally, bugs may be related to specific settings that are not active by default, and are discovered once those settings are turned on in any combinations.
There are a few steps you can take to quickly troubleshoot the problem:
1. Clear all cache
- Cache plugins (e.g. W3 Total Cache, Hummingbird, Autoptimize, etc. ) may cause layout issues after updates, when some of the theme’s source files are changed. That’s why you should purge cache each time when you update the theme, plugins or WordPress itself.
- Server cache. Your host provider may be caching your site server-side, even if you aren’t using a caching plugin. In this case contact your host to have them clear all cache as well.
- Browser cache. Finally, test your site using a private mode in an incognito window to be sure your cache isn’t taking control.
Additional information on Cache Issues and how to resolve them may be found here.
Even if you aren’t using a caching plugin, your host may be caching your site server-side and this can affect the update process. You may need to contact your host to have them clear all cache as well.
2. Regenerate CSS files (for Elementor builder)
If the previous styling of your website is distorted or missing after updating the theme, please try to recreate the Elementor builder CSS files, according to the most recent settings.
- From the WordPress dashboard go to Elementor → Tools → General
- Hint the Regenerate Files & Data button
- And save the changes.
If neither of those steps don’t help you, we suggest making a screenshot with the issue for further troubleshooting and rollback to the working version using backups. After that, contact our help center if any bugs seem to be strictly linked to our theme.