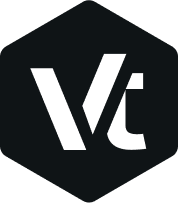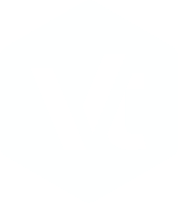Using the WordPress Debug Log
In case you run into an issue, it might be necessary to get more details about the cause of the problem. Therefore we make use of WordPress debug logging.
Step 1: Enable the debug logging
In order to enable debugging, prevent errors and warnings from being displayed and log errors, you need add the following lines to your wp-config.php file:
Most WordPress installations already have an entry for WP_DEBUG set to false, so you’ll need to change this value to true.
In order to edit the config file, please connect to your web server via FTP and navigate to the root of your WordPress installation. The file itself can be edited by using a text editor such as Notepad++ (Windows only) or Sublime Text (Mac, Windows & Linux).
Step 2: Reproduce the error
Now you have to reproduce the issue in order to get the log entry created.
Therefore simply do what you did before, when the problem occurred: For instance visit your WordPress dashboard/frontend and simply repeat the operation or refresh the page that isn’t working properly.
Step 3: View the debug log file
The actual debug log is saved in a file called debug.log in your site’s wp-content directory.
One way to view and clear your log is to access that file directly via FTP. Alternatively you can use a plugin like Log Viewer and access the log directly via your admin dashboard.
Step 4: Send the log to our customer support
You might be asked to send the log file to our customer support team. Therefore simply download and attached it to your next email reply.